
Distribution Feature
Use FlagShip’s Distribution feature to save time when you ship identical packages
What is FlagShip’s Distribution feature?
Do you ship identical packages to multiple locations? If you do, then you know how tedious and time consuming it can be to create an individual shipment for multiple boxes of the same size and weight. With FlagShip’s Distribution feature you can recover that lost time by creating a bulk distribution for all your packages in one simple process.
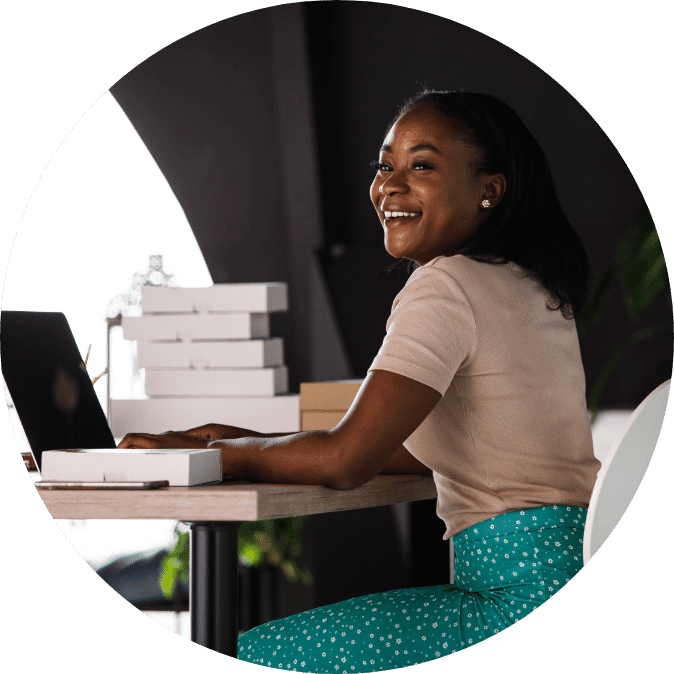
Shipping the same package to multiple destinations
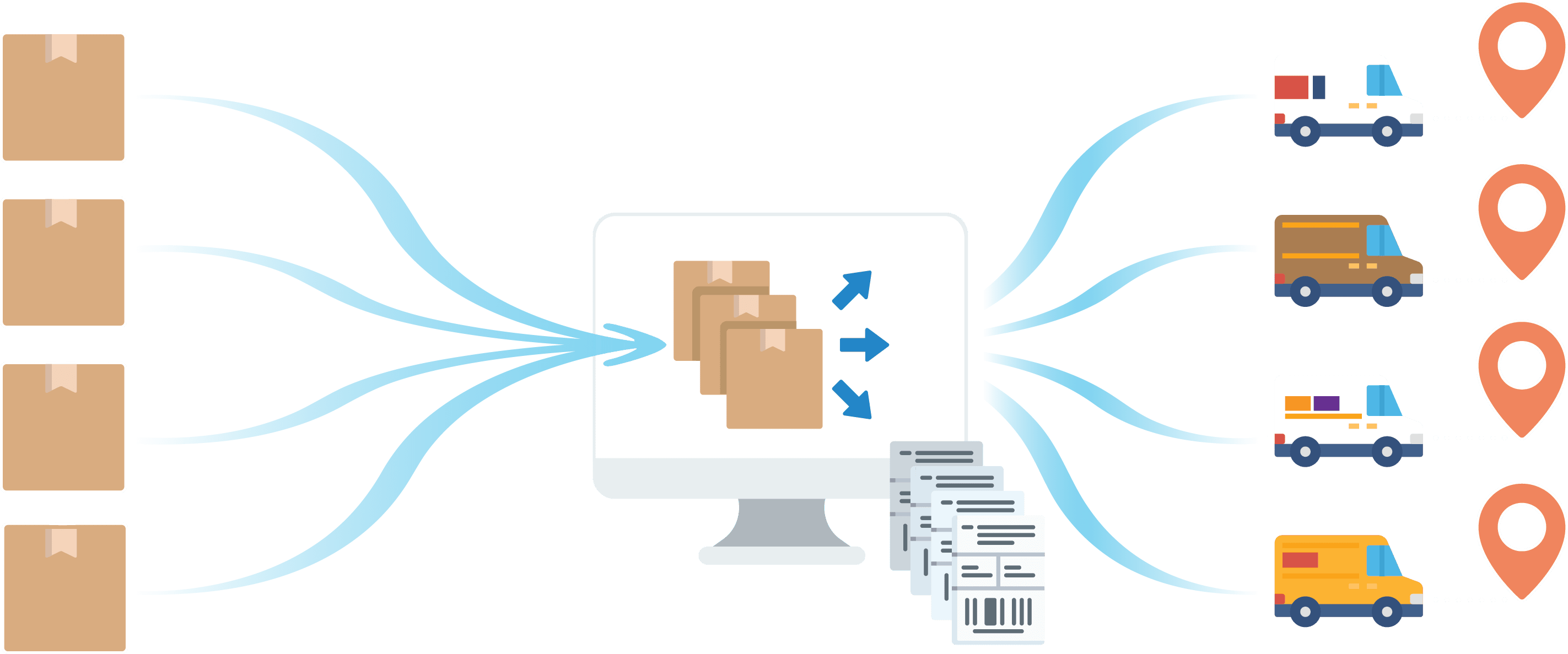
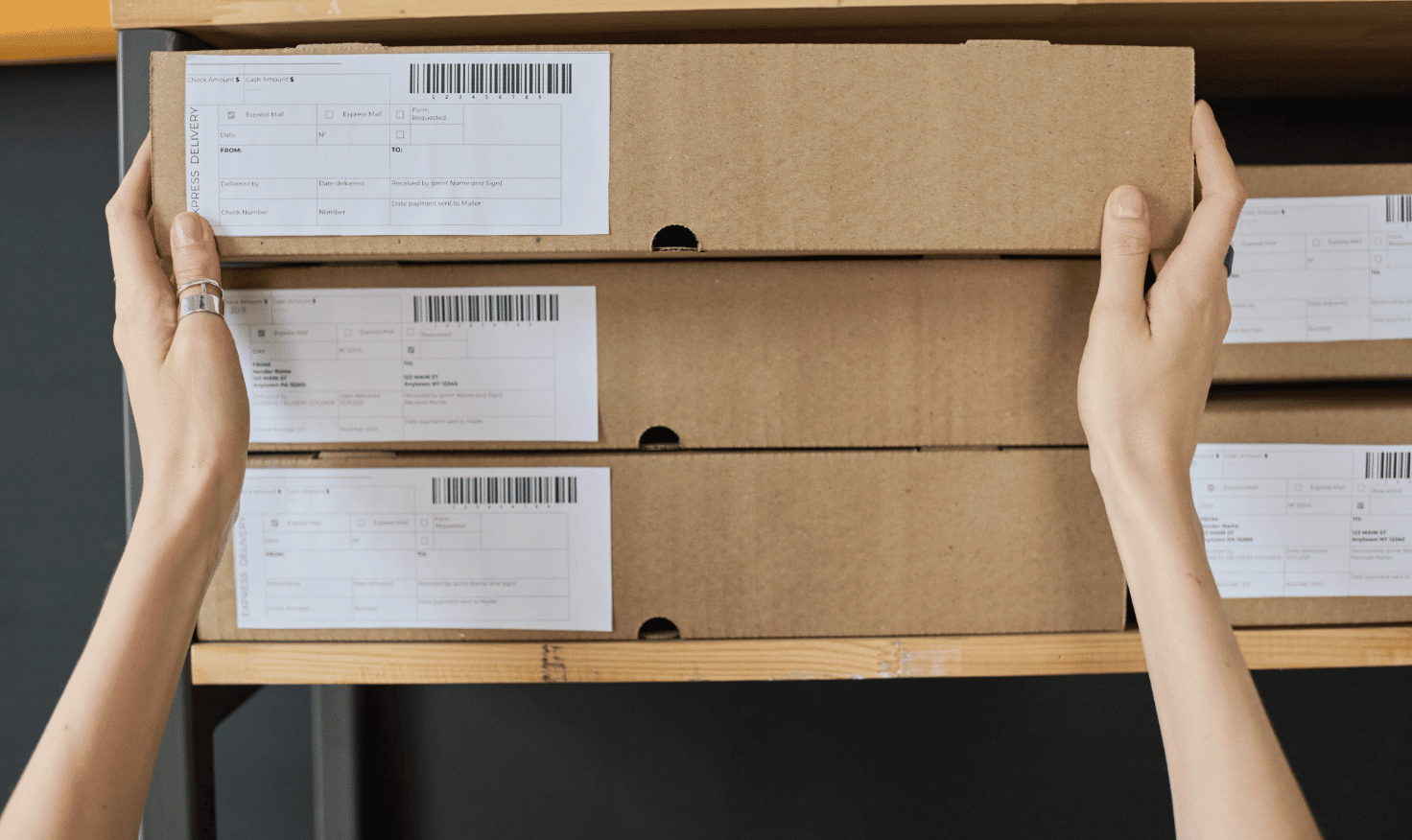
An example distribution:
Your business has created a marketing kit to send out to your top 50 customers across the country. Every kit includes the same contents packed in identical boxes. Setting up 50 individual shipments would be very inefficient so instead you set up a bulk distribution. You upload your 50 addresses to FlagShip’s online shipping system in a single list, enter your package details and shipping options just one time. Lastly, you generate labels for all 50 destinations with a single click and you’re ready to ship!
How does the distribution feature save time?
- Enter your package details, shipping options and preferences just once
- Upload a complete address list of multiple destinations in a single file, then reuse it for future distributions
- Select the service and courier for each package in your distribution on a single screen – you get the same discounted rates and services as you would for individual shipments
- Create the shipping labels for all your packages with one click
- Manage pickup and tracking for all your shipments in one place

How do I create a distribution?
STEP ONE:
Create your distribution
Click on Distribution for Bulk Shipments in the FlagShip online shipping system main menu and choose New Distribution.
STEP TWO:
Enter your shipment info
Enter all of your shipper, distribution and package information in the designated sections. Select any options or preferences you would like to apply to your distribution. For example, you can choose to exclude selected couriers from your quote. Click Next to proceed.
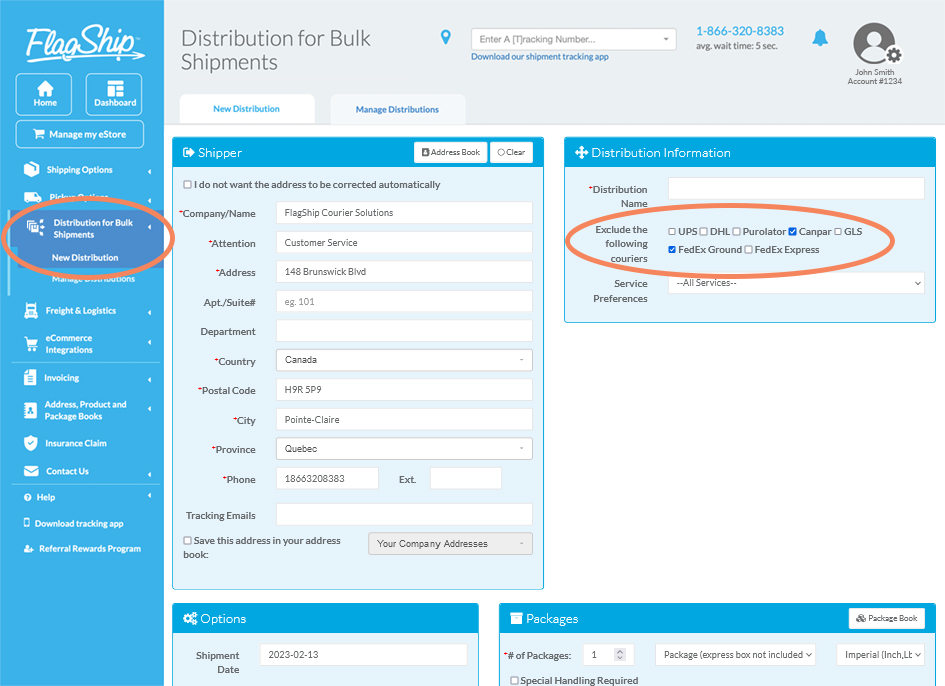
STEP THREE:
Select your address list
Select a list of addresses from your address book using the Address Groups button, or upload a new list using the Address Upload button. Please note: uploaded address lists must be formatted using our CSV Excel template. Please ask our customer service to provide you with that file, or click here to download.
If applicable, select Set all addresses as residential and/or Add address emails to tracking.
Click to Next receive your quote.
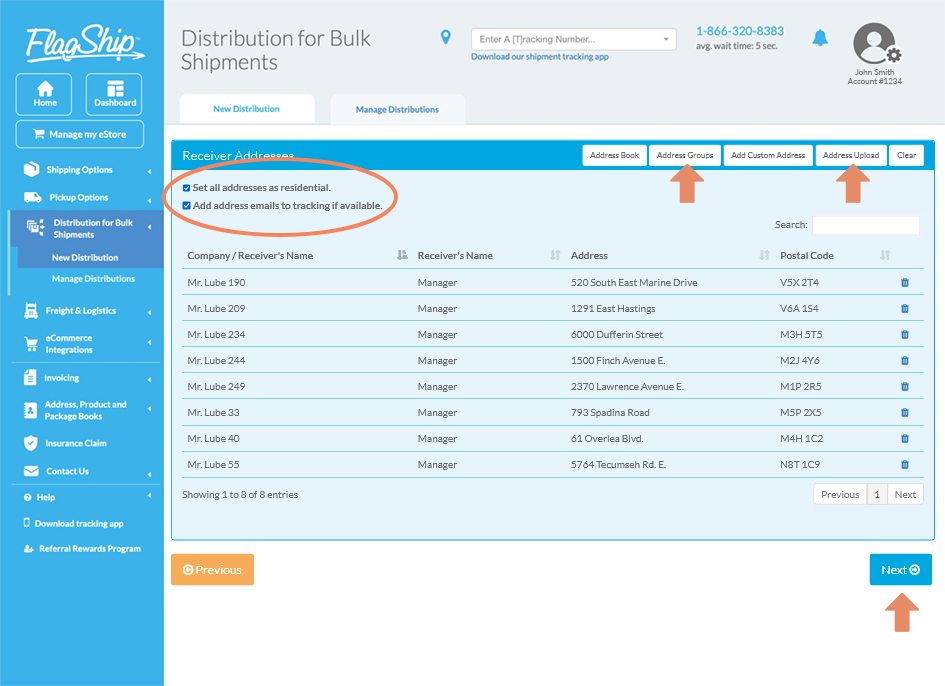
STEP FOUR:
Receive and confirm your quote
Your distribution will now be quoted; this may take a few minutes. FlagShip’s shipping system will generate shipping rates for each location based on the parameters you entered in step two.
Tip: You can manually change the selected courier and rate for any destination.
Once you’re happy with your distribution, you can click Confirm Distribution at the bottom of the page.
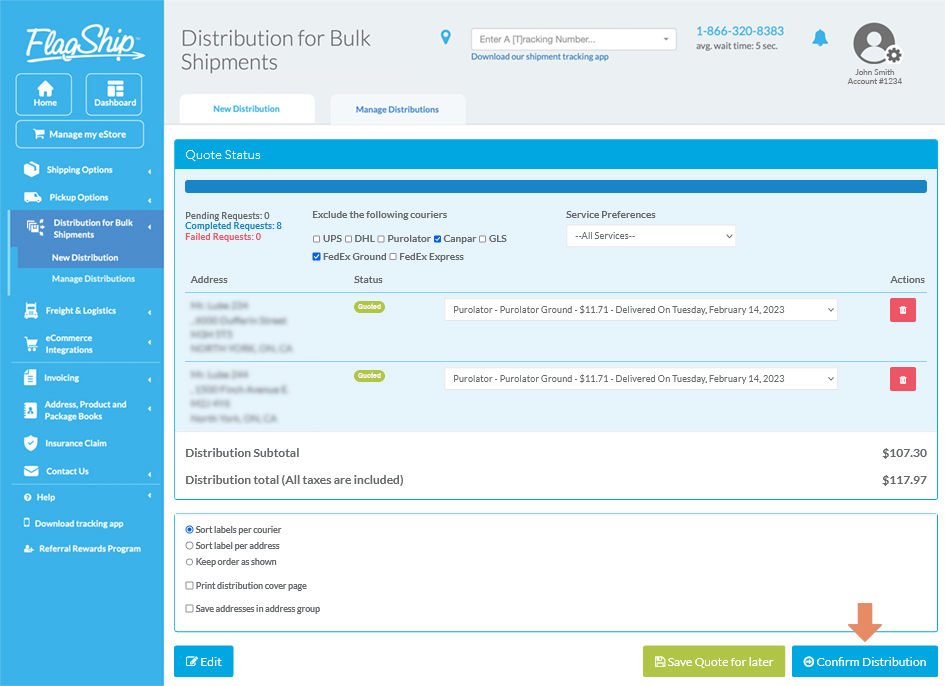
STEP FIVE:
Print your shipping labels
The shipping system will generate all of the shipping labels in one file that will be emailed to you when it is complete so that you can print them all together; this may take a few minutes. From the Manage Distributions tab in the menu at left, you can easily track your full distribution.
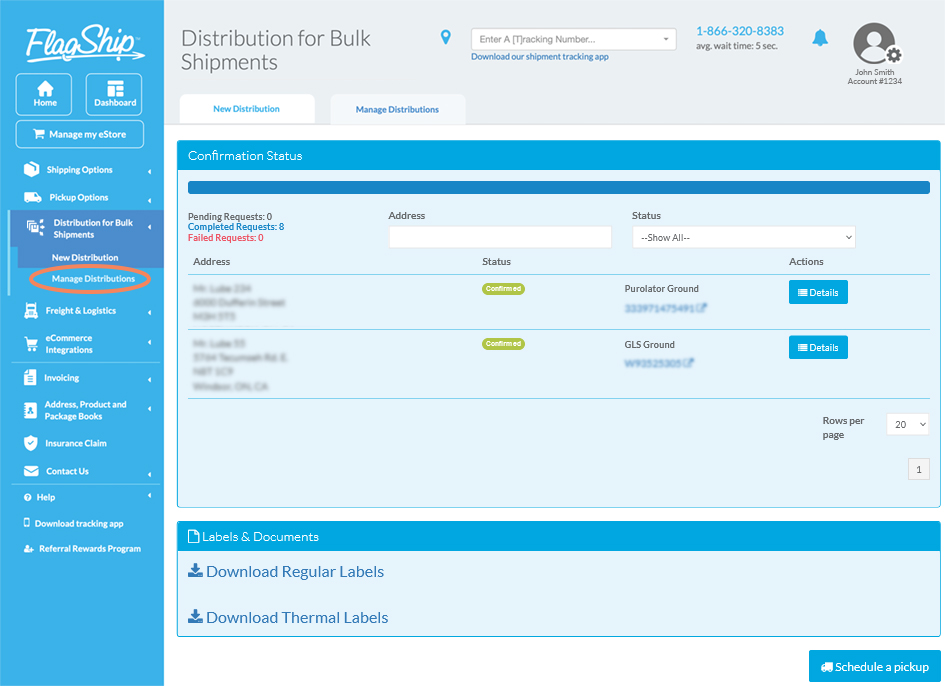
FAQ
Can I send a distribution using a third-party account?
Absolutely! Just remember to select “Third Party” in the payment options and enter the billing address associated to the account that the shipment will be billed to. Note, there is a service fee of $1.95 + tax per shipment for third-party payment.
How do I prepare my address list?
- Click here to download our address template.
- Open the file in Microsoft Excel or another spreadsheet editing software.
- Fill in the appropriate address info into the template fields.
- Save or export in CSV (comma delimited) format.
- Log in to your FlagShip account, click on Address, Product and Package Books in the main menu.
- From the dropdown menu, select Import Addresses and then select the checkbox ‘Add New Address Group’ and name your group.
- Click choose file and import your list, then click continue.
- Make sure to select the checkbox stating “The first row of the file does NOT contain an address”, click Add new addresses.
- The system will auto correct the city name for the postal code entered. If the postal code is incorrect, or has too many characters in the fields that are limited, the system will show the errors in red at the top of your screen and you can edit with the proper information.
Do I need all of the shipping information to receive a quote?
Yes, you must enter all of the required information to receive a quote for your distribution.
Do I have to create a new address group before starting my distribution shipment?
Yes, when creating a distribution going to a new list of addresses, you must create a new address group before starting the distribution. This can be done under the tab ‘Address, Product and Package Books’ and go to Import Addresses.
Does the Distribution feature automatically schedule a pickup?
No, you must schedule your pickup.
NEED HELP?
One of our shipping specialists would be happy to help you set up your distribution.
1-866-320-8383
